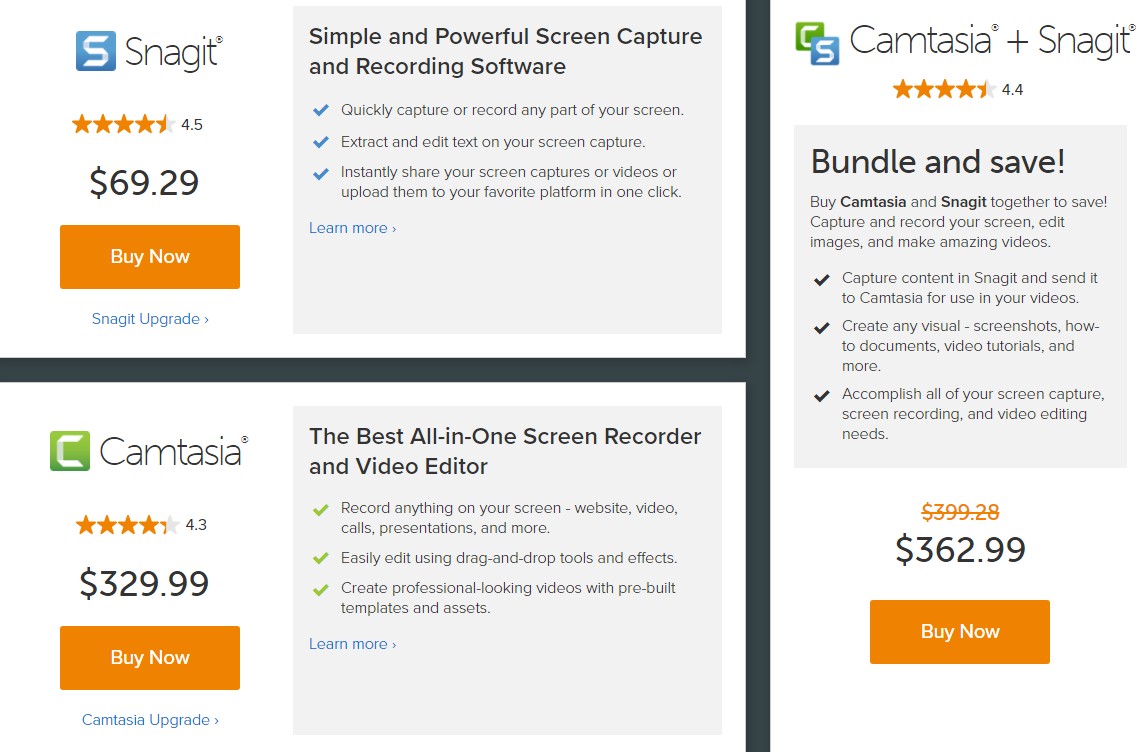흔히 화면녹화프로그램 하면 반디캠이라던지 소리가 나오지 않는 형태라던지
여러모로 손이 많이 가는 형태의 프로그램들이 많다.
게임플레이 영상이 돌풍이라 그런지 유료프로그램들도 출시하곤 한다.
화면녹화 뿐만 아니라 편집까지 갖춘 똑똑이 프로그램이다.
실제로 이 프로그램은 유료로 구매가 가능하며 실시간 업데이트를 통해 다양한 편집기능들을 활용할 수 있다.
이 페이지에 올려진 파일은 크랙본으로 바로 사용이 가능한 대신 업데이트를 해선 안된다.
크랙본이라해도 쏠쏠하게 활용이 가능하나 유료로 구매한다면 더욱 다양한 편집기능들을
활용할 수 있다는 점 참고하자!
해당 프로그램을 사용하면 다음과 같은 간단한 기능들을 활용할 수 있다.
프로그램으로 작업한 화면 출력본이다.
자 이제 설치해보자!
1. 파일 다운로드 받기
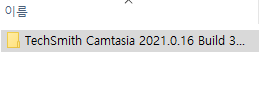
2. 파일을 다운로드 한 후 압축을 풀면 위와 같은 폴더명을 확인할 수 있다.
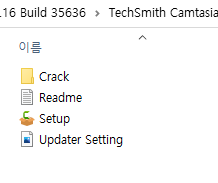
3. 폴더 안을 확인하면 다음과 같은 파일들을 확인할 수 있다.
여기서 Setup 을 눌러 설치를 진행해보자
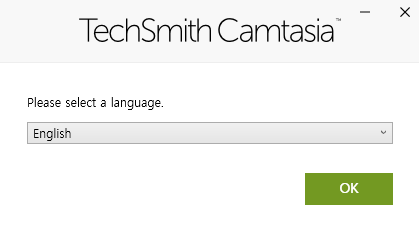
4. 원하는 세팅언어로 선택하고 다음
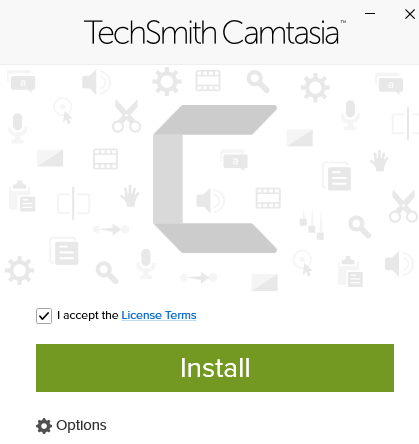
5. 위에 체크 하고 Install 을 눌러준다.
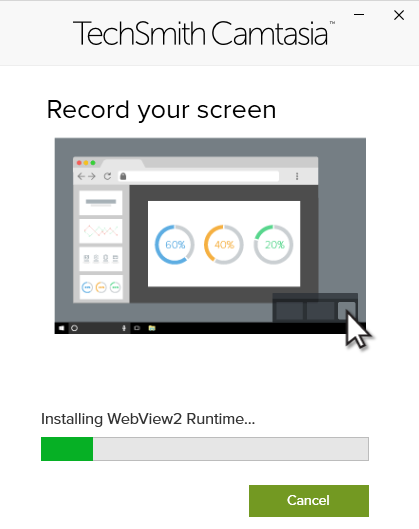
6. 몇초 내로 다음과 같이 설치가 진행된다.
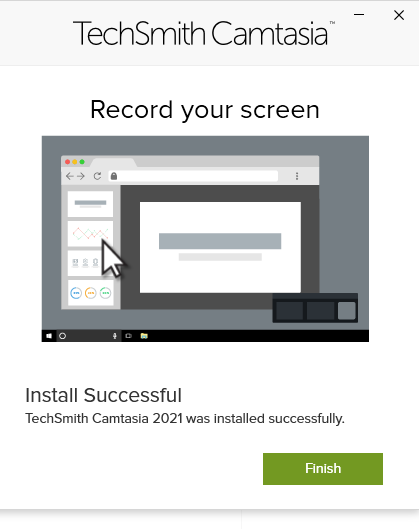
7. YEAH! 설치는 끝났다.
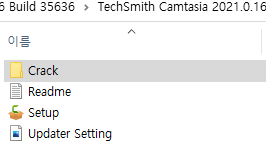
8. 자 그럼 아까 Setup 열었던 폴더로 다시 들어가면 Crack 폴더가 보인다. 열어보자
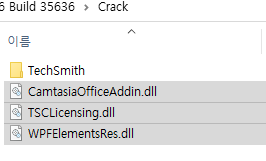
9. 이렇게 3개의 파일들이 있다. 드래그해서 파일을 옮겨줄것이다.
폴더 하나를 더 띄우자 그리고 아래 경로로 이동하자
로컬 디스크(c) -> Program Files -> TechSmith -> camtasia 2021
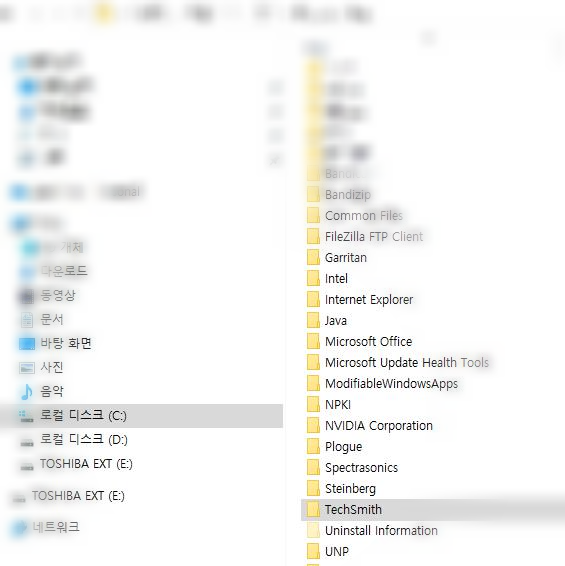
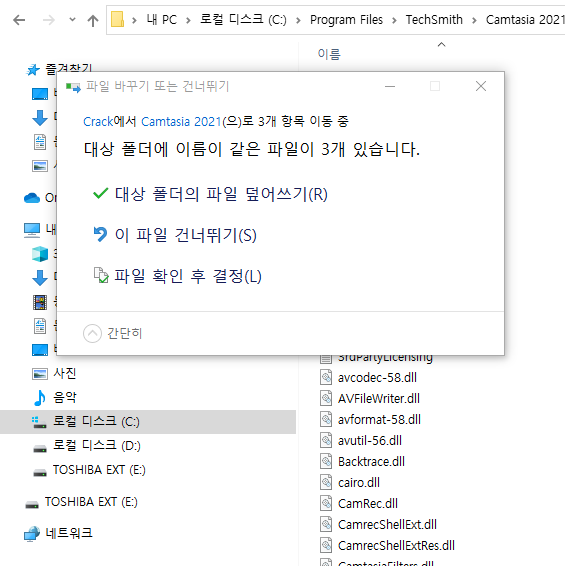
10. 그리고 (9)에서 설명했던 3개의 파일을 Camtasia 2021 폴더에 그대로 옮겨준다
그럼 위와 같이 파일을 덮겠느냐는 창이 뜨는데
대상 폴더의 파일 덮어쓰기를 클릭해준다.
11. 그리고 아까 다시 Crack 폴더로 돌아오면 TechSmith 폴더가 보일것이다.
이제 이 폴더를 통째로 다른 폴더에 덮어줄것이다.
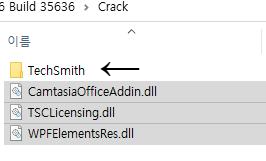
12. 로컬 디스크(c) > ProgramDate 에 들어가서 폴더채로 옮겨주면 된다.
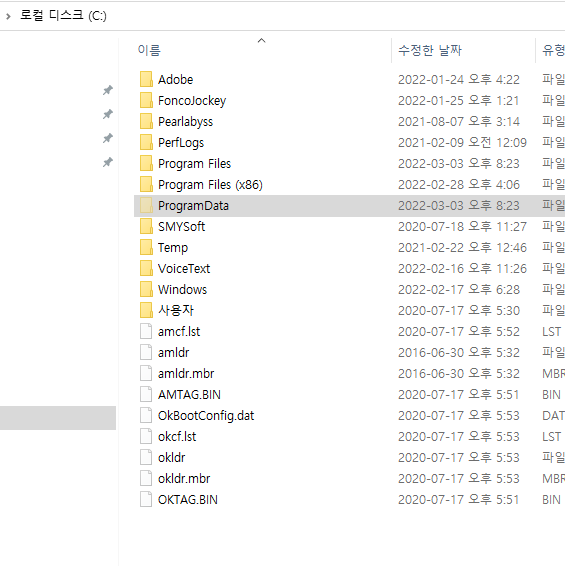
헷갈린다면 아래 영상으로 확인해보자
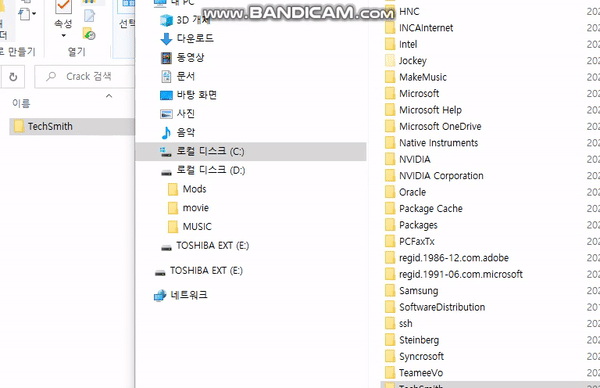
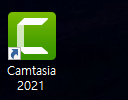
13. 자 이제 설치는 끝이 났다.
바탕화면에 깔려있을 저 아이콘을 누르면 다음과 같이 열릴것이다.
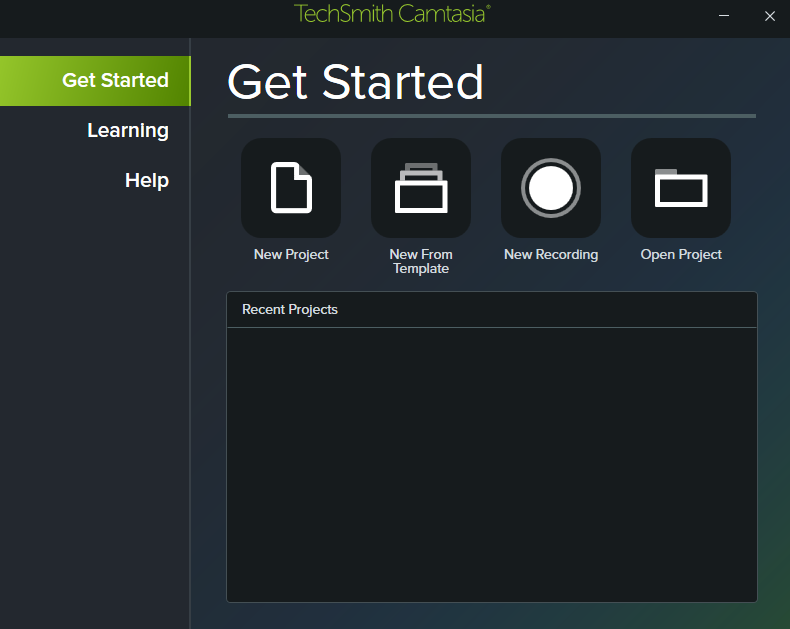
14. TechSmith Camtasia 프로그램은 다음과 같이 구성을 가지고 있다.
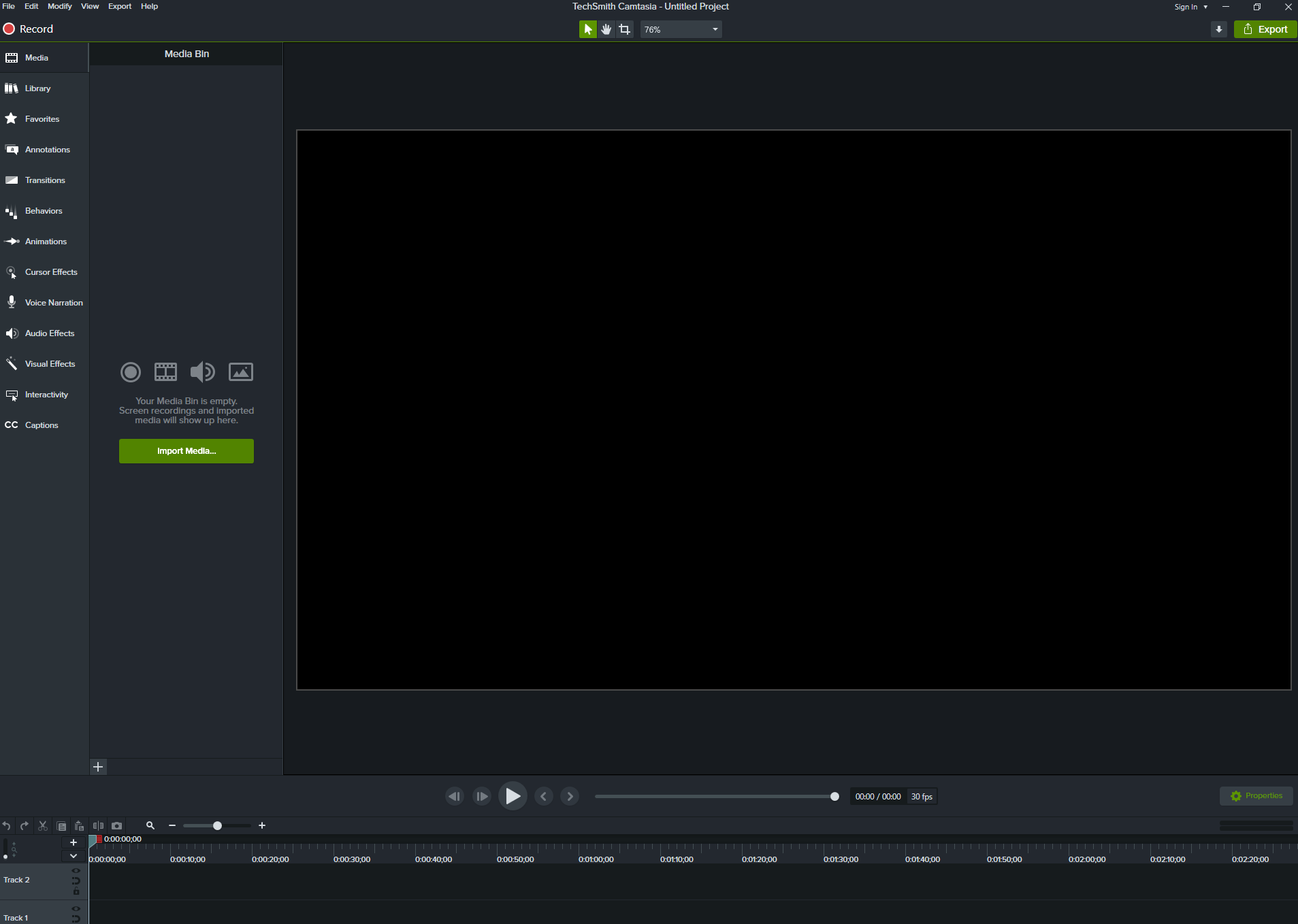
15. 직관적이고 매우 쉽게 구성되어 있어 영상편집을 이제 막 시작했더라도 쉽게 적응할 수 있는 구성들이다.
프로그램 좌측 상단에 Record 를 누르면 다음과 같이 녹화가 가능하다.
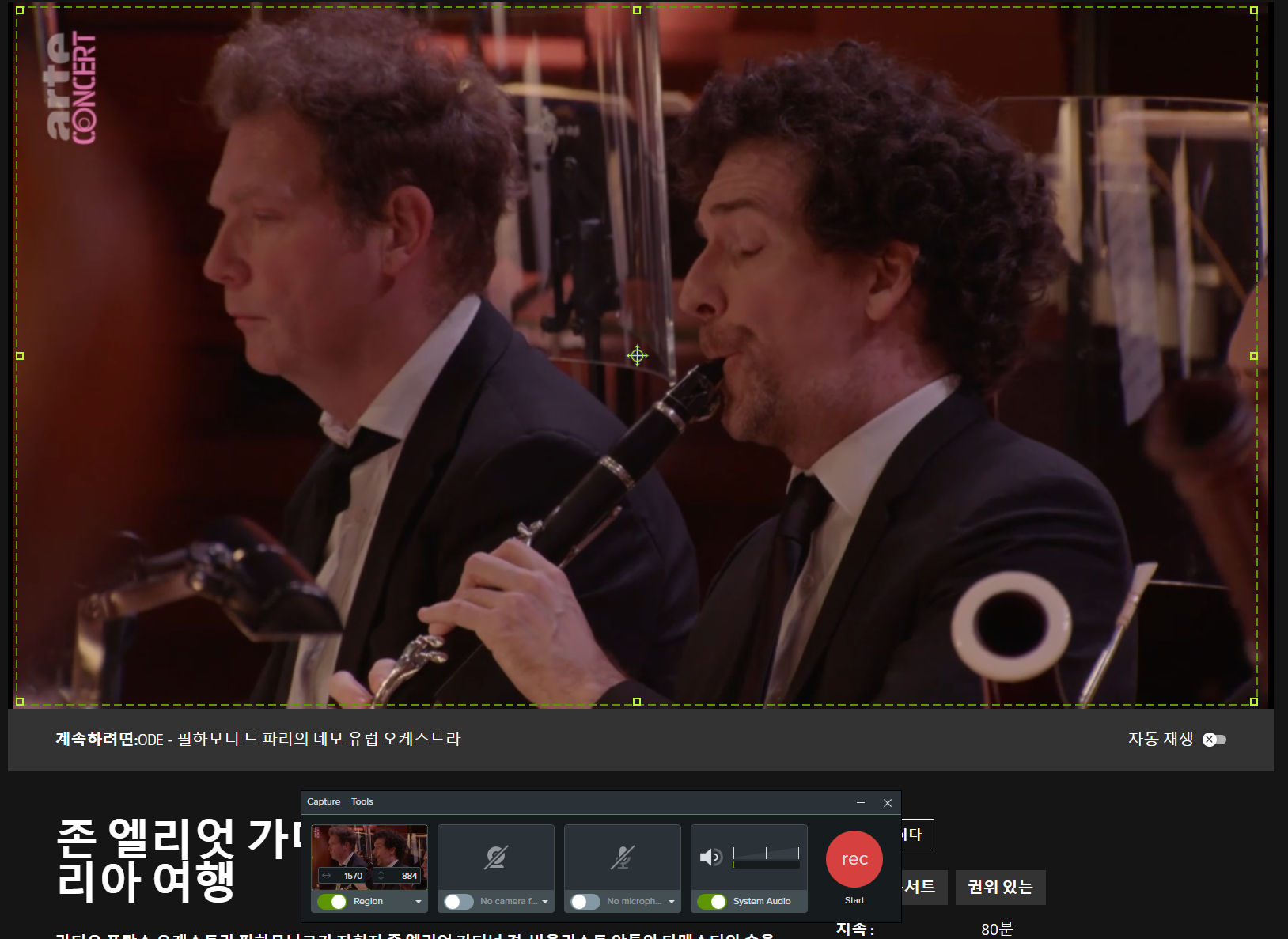
16. 아래 기능툴을 통해 쉽고 빠르게 설정이 가능하다.
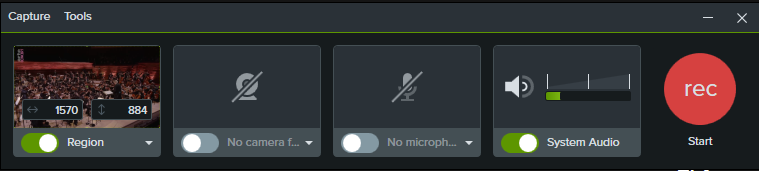
17. 대략적으로 편집해본 기능들을 살펴보자

해당 파일은 무료가 아닌 크랙버전으로 개인적으로 가볍게 활용할 때 사용하도록 하자.
전문적인 기능이 필요한 경우 결제해서 사용하도록 생각을 바꾸자!
'깨알' 카테고리의 다른 글
| [팁] 클래식 무료 음원 스트리밍 사이트 소개 (0) | 2022.03.07 |
|---|---|
| [음악정보] 클래식 음악용어 모음 😉 (0) | 2022.03.07 |
| [자료] 마루부리 폰트 다운로드 (오픈라이센스) (0) | 2022.03.03 |
| [자료] 카페24 한글 영문 폰트 모음 (오픈라이센스) (0) | 2022.03.02 |
| [다운로드] 어도비 포토샵 2022 다운로드 (윈도우 64비트) (3) | 2022.03.02 |